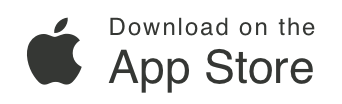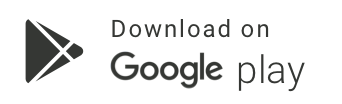How do I use the Measure feature?
Troubleshooting & Help
NEW!: To see our Video FAQ on this topic, please click here.
LandGlide’s Measure tool allows you to measure the distances between points of your choice on the map and calculate the area and/or perimeter of an area you define.
To start, from the mobile app, tap the Map icon on the right side of the map and then tap the Measure icon. By default, you’ll be measuring the distance between points, but you may select the ‘Area’ button at the bottom left to see both the area and perimeter.
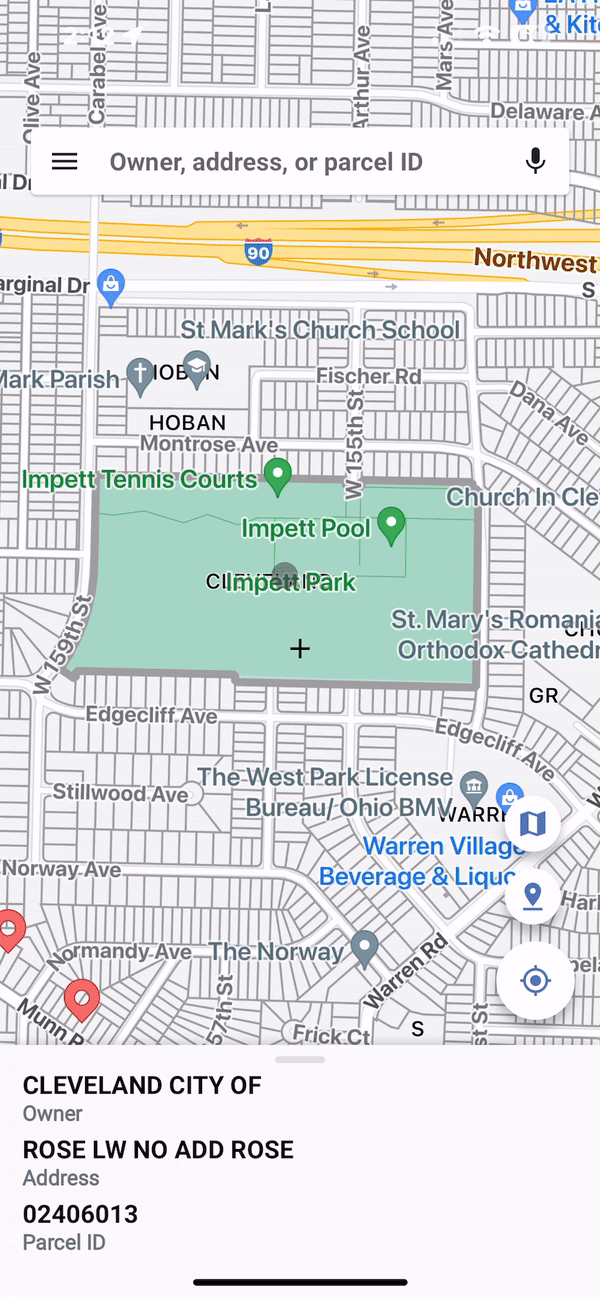
Choose your first point by scrolling the crosshairs to a point on the map you would like to start. When you have the crosshairs on your first point, tap the Drop Point icon on the bottom right of the map. This will mark your spot with a dot labeled 1 in it to indicate it is your starting point. Scroll through the map again until you have the crosshairs on your second point. Tap the Drop Point icon to set your second point. The distance will now appear in the measurement bar at the bottom of the screen. Continue this process until the desired measurement area is defined. You can tap on the measurement to copy the information to the clipboard.
To calculate Area and Perimeter, add at least 3 points to the Map and select Area in the Measurement Display bar. The area and perimeter displayed will update as you continue to add points. You may continue this process until the area you wish to measure is complete. You can tap on the measurement to copy the information to the clipboard.

Make a mistake or drop a pin inadvertently at any point; you can correct this by either using the Undo arrow next to the Drop Point icon to remove the last pin or tapping Start Over in the lower right corner to remove all the pins and start again.
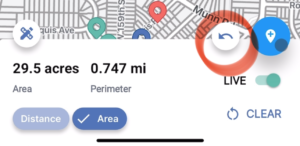
You can change the units of measurement displayed by tapping the Measure button at the bottom left of the map. If you select Automatic, it will automatically adjust the units based on the magnitude of the measurement. For example, if you measure something that is 10 feet long, you'll see the units in feet, but then when you measure something that's 100 miles long, it will “automatically” change the units to miles rather than feet.
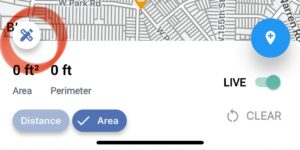
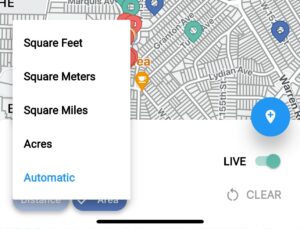
For web users, the Measure icon is the crossed pencil and rule icon on the right side of the map.
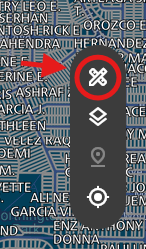
To measure the Distance between points, click on the Measure icon and click Distance in the box that appears. Click anywhere on the map to drop a point. Continue to click to drop points until you have all your points set to show the calculated distance.
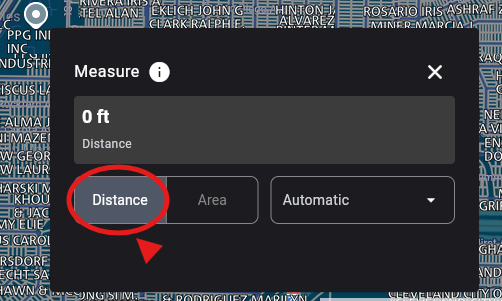
To get an area measurement, click on Area in the Measure box and set your points the same as you would for measuring distance, by just clicking the points on the map.
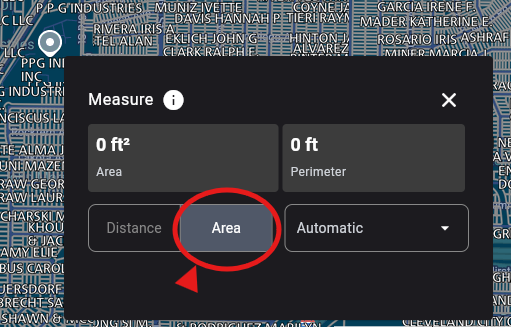
You can change the units of measurement by clicking the drop-down box to the right of Area. Here you can see the available units of measurement to use.
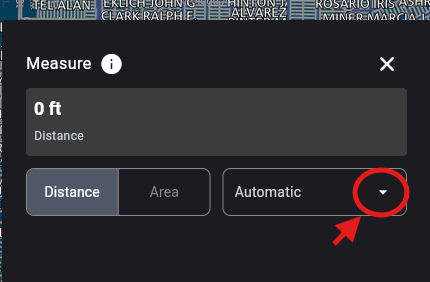
When you are done with either measurement on screen, click the Clear just at the bottom of the box to clear the measurements off the screen
Need
Additional Help?
Thank you for your submission.
A representative will contact you shortly.
Get Started with a Free Trial.
Free for your first seven days.
$9.99/mo or $99.99/yr thereafter.
Download LandGlide for Mobile
LandGlide also offers corporate account licenses for businesses of every size.