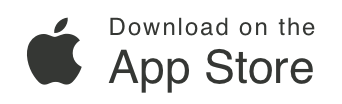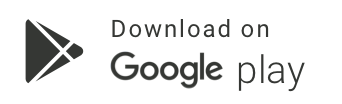How can I save a location (aka Drop Pin)?
Troubleshooting & Help
Dropping and saving a pin on a mobile device
Any location can be saved with the Drop Pin feature.
On your mobile device, you can drop a pin by just tapping the Drop Pin icon. This button can be found just below the Map icon in the bottom right corner of the map.

The pin will be dropped wherever the crosshairs are in the map area, so make sure they are lined up before you drop the pin.
Customizing the Pin
If you tap the pin right after dropping it, you will be taken to the Saved Locations page to customize the pin. On this page, you can change the pin color, add a note, add a tag to help you organize your pins, add additional images, view the location on the map, and delete the location. You can also click the County Link button to be taken to the county website for the location. Clicking the Navigate button will assist you with navigating to the location using the navigation app on your device. The send button allows you to send a link to this location to a friend. Please note, your friend must also have LandGlide installed to access the location.
You may also access the saved locations by clicking on the Menu button at the top of the map screen and selecting Saved Locations.
Dropping and saving a pin on the web
There are two ways to save a location (drop a pin) while using LandGlide®.
Left-click on a parcel to bring up the parcel information. If you would like to save this location, you can click on the Drop Pin icon on the map’s right side. This will drop a pin in the center of the parcel and will add this parcel to your Saved Locations.

Right-click with your mouse on a parcel to select it and bring up the Add Pin pop-up. Select Add Pin, and the parcel will be added to your Saved Locations. By using the right-click method, you can drop a pin in a specific area of a parcel.
You will see a pin on the map for all the locations you have saved. In the web version of LandGlide®, you can also add more details for a pin from the “Saved Locations” page. To do this, select Saved Locations from the top menu and locate any pin(s) that you’d like to modify. Just like in the mobile version, you can set the pin color or add tags and notes, etc.
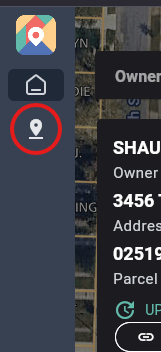
Need
Additional Help?
Thank you for your submission.
A representative will contact you shortly.
Get Started with a Free Trial.
Free for your first seven days.
$9.99/mo or $99.99/yr thereafter.
Download LandGlide for Mobile
LandGlide also offers corporate account licenses for businesses of every size.