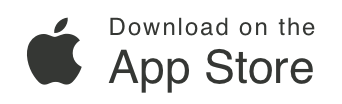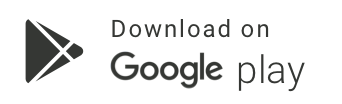How do I see my dropped pins (Saved Locations)
Troubleshooting & Help
NEW!: To see our Video FAQ on this topic, please click here.
On your mobile device, you can manage your dropped pins by clicking the Menu icon in the upper left corner and then selecting Saved Locations. Here, you will see a list of your saved locations. You can search the list of Saved Locations by tapping the magnifying glass at the top of the page. You can choose the tag you wish to see by tapping it at the top of the screen.
Once you have chosen a saved location, you can customize the pin.
The Edit Location section allows you to:
- Change the Pin Color: Choose what color you would like the pin to be by tapping one of the four color pins LandGlide® offers.
- Add a Note: Add details about a Saved Location by typing a quick or detailed note.
- Add a tag or create a new tag: Make your Saved Locations more searchable by adding Tags. Just type out the tag you would like to add and tap the plus button next to the Tag to add it. Tags also let you group pins together to categorize them.
- Add additional images: This feature allows you to take a photo or upload one from your image gallery to the Saved location. Just tap Add Image and tap Add Image again on the Images page to get started. Once you have uploaded a photo, you can add more photos by tapping the upload button in the bottom right of the Images page. When you are done adding images, click the checkmark in the upper left. Please note, at this time you may upload no more than 5 images for each saved location.
When using LandGlide on the web, you can manage your dropped pins by clicking Saved Locations from the gray bar on the left side. Here, you will see a list of your saved locations. You can search the list of Saved Locations using the search bar at the top of the page. You can choose the tag you wish to see by tapping it at the top of the screen. Click All Tags to see more tags.
Once you have chosen a saved location, you can customize the pin.
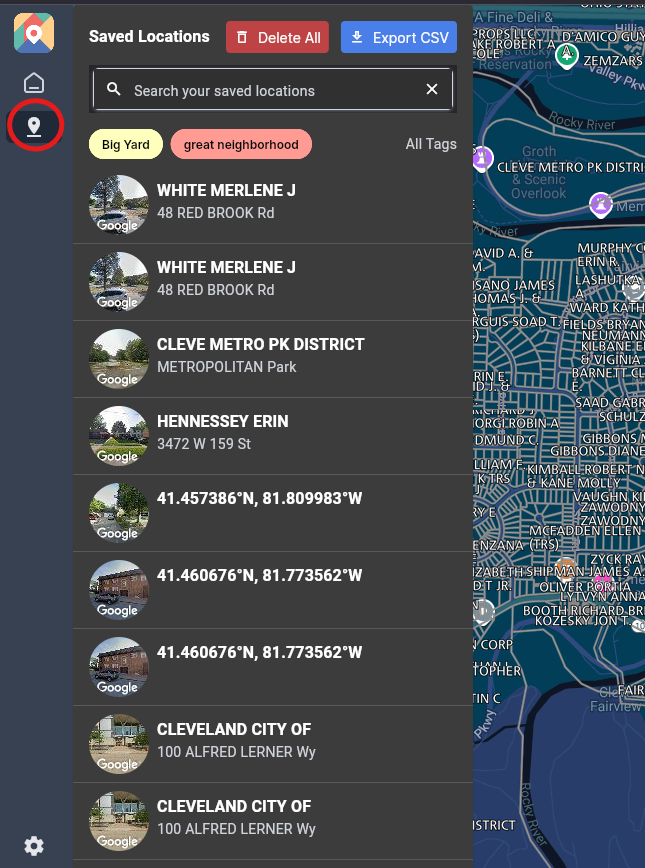
The Edit Location section allows you to:
- Change the Pin Color: Choose what color you would like the pin to be by using the drop down menu.
- Add a Note: Add details about a Saved Location by typing a quick or detailed note.
- Add a tag or create a new tag: Make your Saved Locations more searchable by adding Tags. Just type out the tag you would like to add and tap the plus button next to the Tag to add it. Tags also let you group pins together to categorize them.
- Add additional images: This feature allows you to take a photo or upload one from your image gallery to the Saved location. Just tap Photos at the top of the page and tap Add Photo on the Photos page to get started. Once you have uploaded a photo, you can add more photos by tapping Add Photo again. Please note, at this time you may upload no more than 5 images for each saved location.

Need
Additional Help?
Thank you for your submission.
A representative will contact you shortly.
Get Started with a Free Trial.
Free for your first seven days.
$9.99/mo or $99.99/yr thereafter.
Download LandGlide for Mobile
LandGlide also offers corporate account licenses for businesses of every size.